Teams in HeiaHeia
Here you will find instructions on how to create and manage teams.
As a community admin, you can manage teams and team members. Log in to the browser version of HeiaHeia with your login, open the Admin tools in the top right corner and click on Manage Teams.
Here you can:
- create or delete teams
- browse existing teams
- check team settings
- add and remove members in teams
- allow community members to create teams by themselves
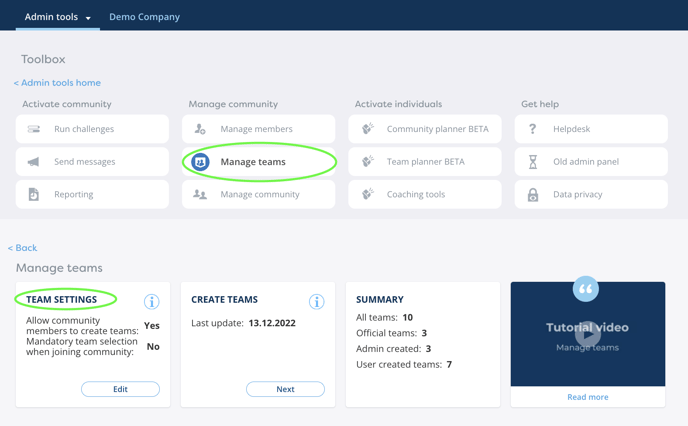
Setting up teams
The most popular way is to allow community members to create teams for a challenge in the HeiaHeia app. Check in the Team settings that this option is enabled before launching the challenge.
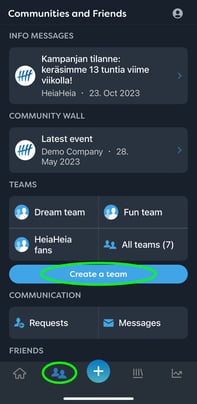
Any member of the community can set up a team. This is done in the second tab of the application called Communities and Friends -> Create a team (see picture)
More detailed instructions for community members on how to create a team can be found here: Set up a team for the challenge. Please feel free to share this instruction with all members of the community.
Teams can be of different sizes, but preferably around 3-20 members per team.
Setting up teams in Admin tools
If you want to set up teams as a community admin, you can do so using the Create Teams feature under Manage Teams tools. If you have a large number of teams to create, we recommend creating them in one go as an excel import into the system. This is done under Manage members.
Creating teams
1. Select Create teams.
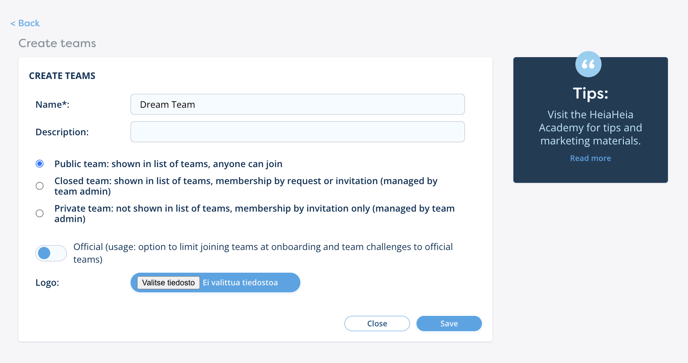
2. Give the team a name and select the team type: Public, Closed or Private.
- Public: All members of the community join if they wish. Team is visible to all in community.
- Closed: The team is visible, but joining is possible only by request. Requests are approved by the team's admin.
- Private: the team is not visible on the community teams page, only invited members can join.
3. Choose whether you want the teams to be official (optional).
The Community Admin has the option to set the team as official. This allows only teams created by the Admin to participate in challenges, regardless of whether there are also unofficial teams created by users in the community.
- If you want only official teams to participate in challenges, set the team as official and open the Team Settings in Admin and turn on "Only official teams will participate in team competitions".
If you wish a new member to have to choose a team when joining the community, turn on "Mandatory team selection when joining community". Only official teams will be shown to the member in the team selection menu.
4. Save and your team is set up!
5. Next, add members to your team. First, open the team details by clicking on the blue arrow under Browse teams. Select the members and send them an invitation. Please note that you can only add members who have joined the community.
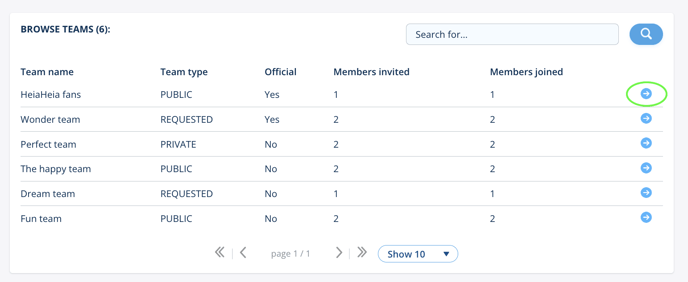
Managing teams
Under Browse teams you can see an overview of your teams (see the image above). The small blue arrow will open a team profile where you can:
- Edit the team profile,
- add members or an administrator, and
- delete the entire team or remove members.
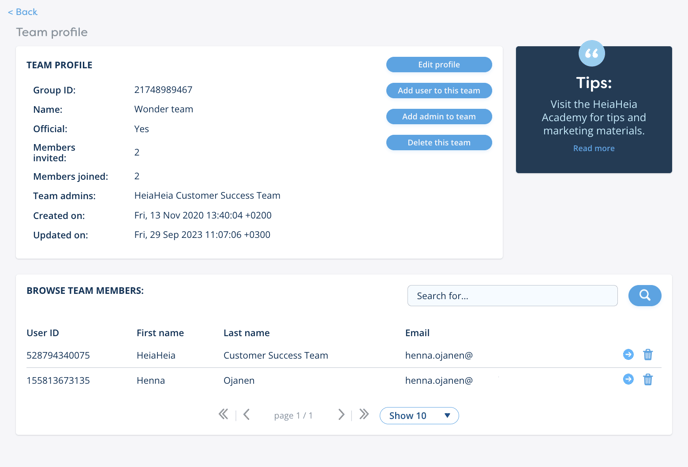
You can remove a member from a team by clicking on the trash bin icon for that member under Browse team members. Removing a member from a team does not remove them from the community.
If there are many members to be removed, we recommend that you do it in one go using the excel import under Manage members.
Community members can remove themselves from the team, but they cannot remove other members from the team.
Deleting all teams
You can delete all community teams at once by selecting Manage Teams from the Admin tool and scrolling down the page to Delete all teams.
See also our tip video on the Manage Teams page of the Admin Tools!
In case of problems, please contact our Helpdesk by submitting a support request in the top right corner of the page.