Connecting HeiaHeia with Health Connect (Android)
Learn how to connect HeiaHeia with Health Connect in Android phones and import your activities from your device via Health Connect to HeiaHeia.
Health Connect is an Android platform app that provides a simple way to share data between different health and wellbeing apps (Learn more). The app comes preinstalled on newer Android phones (Android 14). If you don’t have it on your phone yet, you can install it from Google Play Store.
HeiaHeia can now be connected directly to Health Connect making it possible to easily import your activities for example from Samsung Health, Oura, Whoop or many more other health and fitness apps. You will just need to connect your device with Health Connect and Health Connect with HeiaHeia.
You can find a list which services support Health Connect here.
Please note: Health Connect always requires some other wearable device from which the data will be imported to Health Connect.
How to connect Health Connect with HeiaHeia?
- Go to your HeiaHeia account (profile icon in the upper right corner)
- Select "Wearables & Phone"
- Under Get data from Health Connect, toggle on:
- Steps and sleep
- Exercises
If Health Connect is not yet installed on your mobile phone, HeiaHeia will now direct you to the Play Store to download the app. Tap on "Take me there".
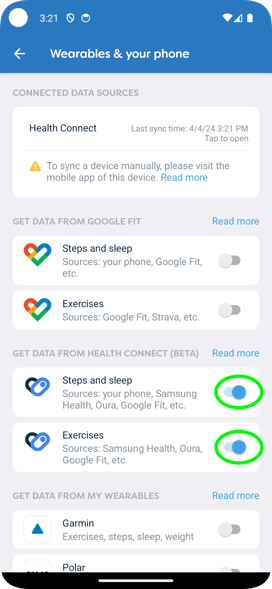 .
. 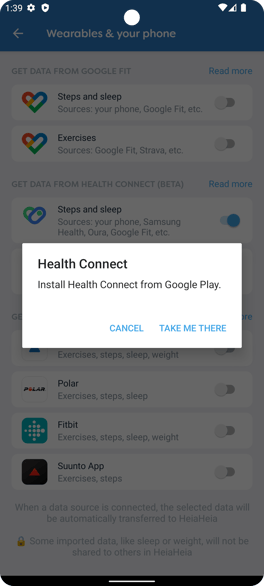
4. Next, the HeiaHeia app will take you to a page where you can grant HeiaHeia access to read your steps, sleep and weight data from Health Connect. You don't need to allow all, but allow at least steps to be imported to be able to participate in HeiaHeia's challenges.
To import also your exercises, allow HeiaHeia to read all your exercise data. This will ensure that your exercise entries are correctly imported into HeiaHeia. Some of the information in your entries is private and will not be shared with other users. Read more below.
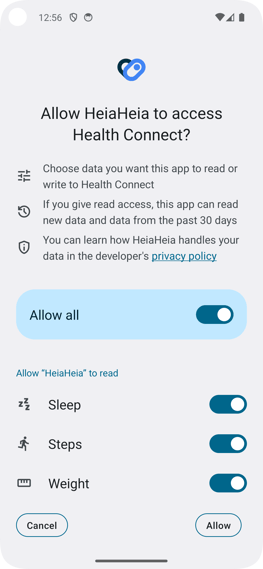 .
. 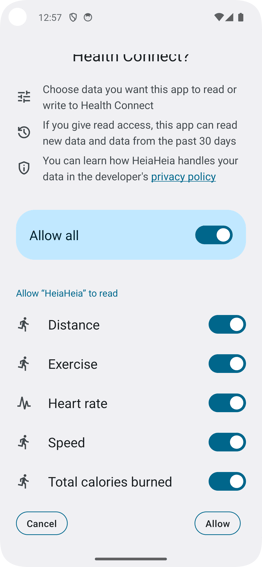
Due to privacy restrictions of Health Connect, the data is synchronised only when HeiaHeia app is open and active.
After connecting the following data will be imported into HeiaHeia:
Daily activity data:
- Steps,
- Sleep (private by default and not visible to others),
- Weight (private by default and not visible to others),
Exercise data (if available):
- Distance,
- Speed,
- Max and average heart rate (private by default and not visible to others),
- Total calories burned during exercise
5. Next, open the app from which you want to share data with HeiaHeia (e.g. Samsung Health, Oura, Whoop, etc.).
Samsung Health:
Below is an example of how you can grant access for Health Connect to read data in the Samsung Health app:
- Open Settings in Samsung Health
- Go to "Connected devices and apps" and select Health Connect
- Select "Allow all" to ensure that the data goes to Health Connect and select "Allow" again.

In case of synchronisation problems:
- First of all, check that you have the latest updates for all apps you are using.
- Locate the syncing problem is - please check whether the problem is between your wearable and Health Connect or between Health Connect and HeiaHeia?
- Try disconnecting and reconnecting all connections.
- Check in Health Connect that HeiaHeia has permission to access the data. This can be done by tapping the Health Connect status line in the wearables page.
- If after these steps the synchronization is still not working, you can try clearing the phone's cache:
- Android Settings -> Apps -> HeiaHeia -> Memory: clear cache and clear data. When you then open HeiaHeia, the app will ask you to sign in again. Connect to Health Connect again and give permission.
Tips:
- To avoid duplicate entries, we do not recommend connecting both a wearable device and Health Connect to HeiaHeia.
- Sometimes the type of activity may change on the way from the wearable device via Health Connect to HeiaHeia. This is because either Health Connect or HeiaHeia does not have the exact same activity as it was logged on the wearable. In HeiaHeia, you can change the activity manually afterwards if necessary.