Omien sisältöjen luominen Content admin -työkaluilla
Tämän step by step -ohjeen avulla opit luomaan omia sisältöjäsi HeiaHeian kirjastoon.
Sisältö
A. Oman sisällön luominen HeiaHeiaan
B. Ohjelmien julkaisu
Content admin -oikeuksilla voit luoda yhteisöllesi omia sisältöjä, jotka voivat koostua erilaisista ohjelmista, testeistä ja videoista. Voit käyttää omissa ohjelmissasi HeiaHeian valmiita liikuntalajeja ja hyvinvoinnin mikrotekoja ja luoda niistä yhteisöllesi sopivan kokonaisuuden.
Sisältöjä voi julkaista kirjasto-sivun kansioissa. Tietyissä erityistapauksissa sisältöjä voi hyödyntää esim. onboardingissa (pakollinen kysely tai ohjelma) tai valmennuksessa, vaikka ne eivät olisi käyttäjille näkyvillä kirjastossa.
A. Oman sisällön luominen HeiaHeiaan
Sisältöjä luodaan content admin -näkymässä. Kirjaudu omilla tunnuksillasi HeiaHeiaan -> Oma tilini -> organisaatiosi -> admin työkalut -> vanha admin-näkymä.
Vaihtoehtoisesti kirjaudu tunnuksillasi suoraan täältä: heiaheia.com/admin.
1. Ohjelman luominen
Valitse admin-paneelista Ohjelmat -> luo ohjelmia.
Ohjelmaan voi rakentaa treenejä, hyvinvoinnin mikrotekoja, testejä, videoita ja ohjeita tekstimuodossa.
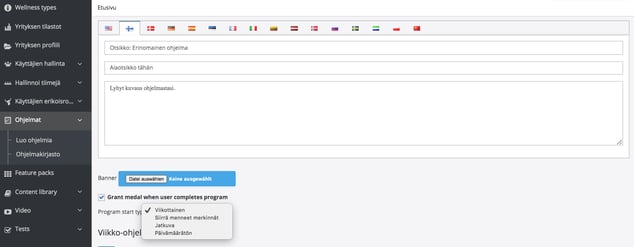
Kuva 1. Uuden ohjelman luominen.
Anna ohjelmalle otsikko, alaotsikko sekä kuvaus. Otsikko ja alaotsikko näkyvät kirjastossa bannerin päällä (pidä molemmat kohtuullisen lyhyenä). Kuvaus näkyy, kun avaat ohjelman kirjastossa, joten kuvaus voi olla niin pitkä, kuin haluat. Ks. kuva 2.
Kirjoita otsikko, alaotsikko ja kuvaus sekä USA:n että Suomen lipun alla oleviin kenttiin. Tekstin voi kopioida eikä sen tarvitse olla englanniksi, jos siihen ei ole erikseen tarvetta, mutta englanninkielisellä sivulla tulee olla sisältöä.
Valitse ohjelmalle ikoni ja / tai lisää banner-kuva. Tämä ei ole pakollista - ohjelma käyttää ikonia bannerina, jos kuvaa ei ole ladattu.
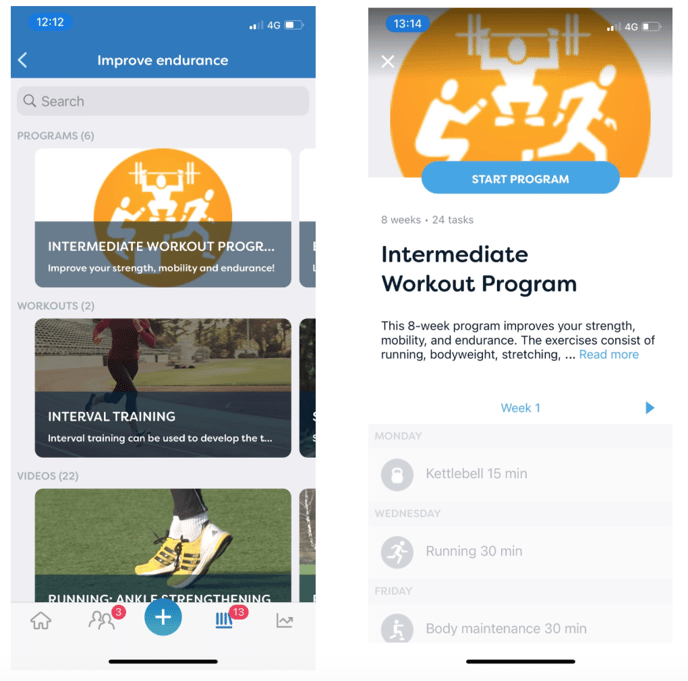
Kuva 2. Ohjelman otsikko, alaotsikko ja kuvaus sovelluksessa.
Grant medal: Voit valita, saako käyttäjä ohjelman suorittamisesta mitalin.
Valitse ohjelman tyyppi:
- Viikottainen (ohjelma seuraa viikkorakennetta, tehtävät kalenterissa viikonpäivittäin (voi olla monta per päivä), ohjelma alkaa aina maanantaina, vaikka maanantaille ei olisi tehtäviä)
- Siirrä menneet merkinnät (kuten edellinen, mutta kaikki aiemmat tehtävät siirretään aloituspäivälle, jos aloituspäivä ei ole maanantai)
- Jatkuva (ohjelma ei seuraa viikkorakennetta, tehtävät päivänumeroiden mukaan, samana päivänä voi olla monta merkintää, ohjelma alkaa “tänään”)
- Päivämäärätön (ohjelma on “todo-lista”, jossa tehtävät numerojärjestyksessä)
-> Tallenna.
Jatka lisäämällä uusi viikko (toimii näin, vaikka ohjelma olisi jatkuva tai päivämäärätön).
Kuva 3. Lisää ohjelmaan viikkoja sekä erilaisia sisältöjä.
Näkyviin tulee jokaiselle päivälle #Plan tai #suunnittele, jota klikkaamalla voit luoda kyseiselle päivälle sisältöjä.
Voit luoda useampia tehtäviä ja vinkkejä päiviin klikkaamalla kohtaa Lisää uusi.
Näet kunkin viikon kohdalta kuinka monta tehtävää ja paljon aikaa treeneihin on suunniteltu kuluvaksi.
Uusia viikkoja voi lisätä tarpeen mukaan sivun alaosasta kohdasta Lisää uusi viikko.
Viikon Despcription–kenttään voit kirjoittaa esim. viikon teeman tehtäville (en +fi). Tämä kohta näkyy käyttäjälle ainoastaan selainversiota käytettäessä, ei sovelluksessa.
-> Tallenna.
Valitse ensin millaisen tehtävän haluat luoda. Tehtävä voi olla treeni, hyvinvoinnin mikroteko, video tai testi/kysely. Valitse tehtävän tyyppi pudotusvalikosta ja lisää sisällöt alla olevien ohjeiden mukaisesti.
Kuva 4. Sisällön luominen ohjelmaan.
- Treeni: Kirjoita haluamasi laji pudotusvalikkoon ja määritä treenin kesto. Muistiinpanoihin voit lisätä ohjeita tekstimuodossa sekä kuvia tai videoita. Kuvat lisätään erikseen, videot Vimeo- tai YouTube-linkkinä https-formaatissa (http ei toimi). Muista kopioida muistiinpanot sekä USA:n että Suomen lipun alle. Kaikki HeiaHeian treenilajit ovat käytettävissäsi.
- Hyvinvoinnin mikroteko: Kirjoita haluamasi merkintä pudotusvalikkoon. Muistiinpanoihin voit lisätä ohjeita tekstimuodossa sekä kuvia tai videoita. Kuvat lisätään erikseen, videot Vimeo- tai YouTube-linkkinä https-formaatissa (http ei toimi). Muista kopioida muistiinpanot sekä USA:n että Suomen lipun alle. Valittavissa olevat hyvinvointimerkinnät riippuvat ns. feature packeistä, jotka yhteisölläsi on käytössä.
- Testi (survey): Jos haluat lisätä ohjelmaan oman testin tai kyselyn, tulee se ensin luoda kohdassa Tests –> luo uusi testi. Sen jälkeen se näkyy tehtävää luodessa pudotusvalikossa ja voit valita ko. testin päivän tehtäväksi. (Ks. testin luominen).
- Video: Luo ensin oma videosi kohdassa Video –> create a new video. (Ks. Ohjeet videon luomiseen). Sen jälkeen se näkyy tehtävää luodessa pudotusvalikossa ja voit valita ko. testin päivän tehtäväksi. Videoita voi myös lisätä linkkeinä kohtaan muistiinpano: Valitse ensin tyypiksi mikroteko ja pudotusvalikosta vinkki. Kopioi videon linkki kohtaan muistiinpano (en+fi).
-> Tallenna.
Kuva 5. Ohjelmakirjasto
Kun ohjelmasi on luotu ja tallennettu, näet sen adminissa kohdassa Ohjelmat -> Ohjelmakirjasto. Jotta ohjelmasi voidaan myöhemmin lisätä kirjastoon, aseta status ON-asentoon.
2. Testien luominen
Testejä luodessa kannattaa ensin suunnitella, minkä tyyppisiä kysymyksiä haluaa testin sisältävän ts. miten niihin vastataan, sekä miten haluaa antaa palautteen testistä. Testiin voi luoda erityyppisiä vastausvaihtoehtoja, kuten monivalinta, kyllä/ei –vastaus, numeroskaala-arvostelu, vapaa teksti ym.
Aloita valitsemalla administa kohta Tests -> luo uusi testi.
Kuva 6. Luo uusi testi.
Anna testille otsikko ja kuvaus. Kirjoita otsikko ja kuvaus sekä USA:n että Suomen lipun alla oleviin kenttiin. Tekstin voi kopioida eikä sen tarvitse olla englanniksi, ellei siihen ole erikseen tarvetta.
Lisää ohjelmalle banner-kuva (suositeltu koko: 460 x 1080 tai isompi). Tämä ei ole pakollista - ohjelma käyttää ikonia bannerina, jos kuvaa ei ole ladattu.
Valitse seuraavaksi ohjelma, jonka käyttöön testi tulee. Klikkaa laatikosta ko. ohjelmaa.
Palautteen tyyppi (Feedback types):
Valitse 4 eri tyypin väliltä miten haluat antaa palautetta:
- Per question: Palaute erikseen jokaisesta kysymyksestä. Palaute täytetään kysymystä laadittaessa kohtaan Conclusion.
- Subtotal: Osapalaute valitsemillesi kysymyksille. Voit ryhmitellä kysymyksiä eri osapalautteiden alle.
- Total: Kokonaispalaute testin lopuksi.
- Total Score: Kokonaispalaute testin lopuksi, näyttää pistemäärän.
Voit valita useamman tyypin. Palautteista löydät lisää tietoa vielä jäljempänä.
-> Tallenna muutokset
Lisää kysymyskategoria (ei näy tällä hetkellä käyttäjälle)
Kategorioilla voit luoda eri osa-alueita testiin. Klikkaa Add question category ja kirjoita kenttään (en+fi) kategoriasi nimi. Haluttu kategoria valitaan kysymystä laadittaessa.
Kuva 7. Lisää kysymys ja valitse kysymystyyppi.
Lisää kysymys
Valitse pudotusvalikosta kysymyksen tyyppi ja klikkaa Uusi.
Kysymysvaihtoehdot:
- Kyllä / ei -vastaus
- Monivalinta (1 vastaus)
- Monivalinta (useampi vastaus)
- Tiputusvalikko (valmiiksi annetut vastausvaihtoehdot näkyvät valikossa)
- Tähdet (anna tähtiä esim. 1-5)
- Slider (valitse „arvosana“ esim. Ykkösestä kymppiin)
- BMI (laskee painoindeksin)
- Free text (vastaus vapaasti kirjoittamalla)
Kirjoita kysymys kohtaan Title (en + fi) ja halutessasi kuvaus.
Kohdasta Question category voit valita, mihin luomaasi testin osa-alueeseen kysymys kuuluu (ei näy tällä hetkellä käyttäjälle).
Voit lisätä muistiinpanokentän vastauksen kohdalle, jolloin vastaajalla on tarvittaessa mahdollisuus lisätä kommentti vastaukseensa.
Subtotal-toiminnon avulla voit ryhmitellä kysymykset eri osapalautteiden alle. Esimerkiksi subtotal nr. 1 -palaute valitaan kysymyksille nr. 1 ja 2 (eri palautteet pistemäärästä riippuen). Subtotal nr. 2 -palaute annetaan kysymyksistä 3, 4 ja 5 jne. Pisteet määritellään myöhemmin kohdassa Feedback.
Kuva 8. Kysymyksen ja vastausten syöttäminen.
Kohtaan Vaihtoehdot kirjoitetaan vastausvaihtoehdot kysymykseen.
-
Title: Kysymyksen vastaus
-
Points: Pisteet vastaukselle
-
Conclusion: Palaute vastauksesta
Vastausvaihtoehtoja voit mm. monivalintakysymyksissä lisätä tarpeellisen määrän. Klikkaa Lisää vaihtoehto.
Lisää palaute (Feedback)
Palautteet lisätään osittain jo kysymyksiä luodessa ja osittain erikseen kohdassa Feedback. Tämä riippuu palautteen tyypistä.
Palautteen tyyppi (Feedback types):
Valitse 4 eri tyypin väliltä miten haluat antaa palautetta (valittavissa jo ohjelmaa luodessa):
Palautteen tyyppi (Feedback types):
- Per question: Palaute erikseen jokaisesta kysymyksestä. Palaute täytetään kysymystä laadittaessa kohtaan Conclusion.
- Subtotal: Osapalaute valitsemillesi kysymyksille.
- Total: Kokonaispalaute testin lopuksi.
- Total Score: Kokonaispalaute testin lopuksi, näyttää pistemäärän.
Lisätäksesi palautteen valitse Uusi ja kirjoita palaute Conclusion-kenttään (en+fi).
Kuva 9. Palautteen luominen.
Voit antaa yhtenä palautteena suosituksen aloittaa jokin tietty ohjelma. Valitse ohjelma kohdasta Recommended programs.
Valitse sen jälkeen, onko palautteesi kokonaispalaute (total) vai osapalaute (subtotal). Jos käytät osapalautetta, määritä osapalautteelle ryhmä, esim subtotal 1, 2, 3 jne. ja aseta sen jälkeen pisteskaala osapalautteelle.
-> Tallenna. Palautteesi näkyy nyt Feedbacks-listalla.
Kuva 10. Palautelista.
Kun koko testisi on valmis ja tallennettu, näet sen adminissa kohdassa Tests -> Testilista. Jotta testisi voidaan myöhemmin lisätä kirjastoon, aseta status ON-asentoon.
Kuva 11. Testilista
3. Videon luominen
Voit lisätä ohjelmaasi joko vimeo- tai youtube-videoita.
Kuva 12. Videon luominen.
Anna videolle otsikko ja tarvittaessa kuvaus (en+fi).
Huom! Videolle täytyy myös aina lisätä lähde (Source) eli videon ID, jonka löydät Youtubesta ja Vimeosta.
Kuva 13. Videon ID-tunnus.
Kun videot on tallennettu videolistalle, voit lisätä niitä ohjelmaasi.
B. Ohjelmien julkaisu
Ohjelmat, videot ja testit julkaistaan kirjastoissa (Content library).
Kirjastoon voit rakentaa useampia kansioita, joiden alla voi tarvittaessa olla alakansioita.
Suunnittele ensin, millainen rakenne erilaisille sisällöillesi toimii parhaiten ja luo sen mukaan kansiot sekä alakansiot kirjastollesi (ks. Kuva).
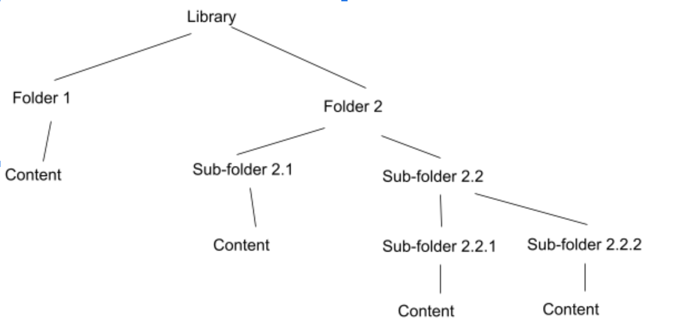
KUVA 14. Esimerkki kirjaston rakenteesta
1. Kirjaston luominen
Taso 1. Library
Kuva 15. Uuden kirjaston luominen
Aloita luomalla uusi kirjasto: Content library -> Create a new library.
Lisää kirjastolle nimi sekä halutessasi kuvaus. Kopioi tekstit sekä USA:n että Suomen lipun alla oleviin kenttiin.
Lisää kirjastolle kuva (jpg, mielellään alle 500kb, 1125 × 516). Kuva on pakollinen.
-> Tallenna muutokset
Löydät nyt uuden kirjastosi kohdasta List of Libraries. Omien kirjastojesi kohdalla on merkintä Own ja niitä on mahdollista muokata. Muut kirjastot, joita yhteisöllä voi olla käytössä, on merkitty assigned-kirjastoiksi. Ne näkyvät listalla, mutta niitä et voi muokata.
Kuva 16. Kirjastolista.
Taso 2. Folder
Jatka sivulla List of Libraries. Valitse Muokkaa ja lisää tämän jälkeen luomaasi kirjastoon kansio -> Add folder.
Kuva 17. Kansioiden lisääminen kirjastoon.
Lisää kansiolle nimi, kuvaus ja kuva, kuten kohdassa kirjaston luominen. Kuva on pakollinen (jpg, mielellään alle 500kb, 1125 × 516).
-> Tallenna.
Taso 3. Subfolder
HUOM! Kun kansio on luotu, voit tarvittaessa luoda sen alle vielä alakansioita samaan tapaan kuin edellisetkin kansiot. Klikkaa Add subfolder. Tämä pitää kuitenkin tehdä heti uutta kansiota luodessa (ei jälkikäteen)!
Kuva 18. Alakansion lisääminen pääkansioon.
-> Tallenna muutokset.
2. Sisältöjen lisäys kansioon
Erityyppiset sisällöt löydät pudotusvalikosta. Jos et löydä hakemaasi sisältöä, tarkista kohdasta Ohjelmakirjasto tai Testilista, että olet sisältöjä luodessasi kääntänyt on/off-kytkimen ON-asentoon.
Valitse sisältö kansioon ja klikkaa Lisää (uusi), jolloin sisältö lisätään kansioon. Kun kaikki sisällöt on tallennettu kirjastosi kansioon, homma on jo viittä vaille valmis!
Kuva 19. Sisältöjen lisääminen kansioon.
3. Kirjaston julkaisu
Kirjaston lopullinen julkaisu tapahtuu HeiaHeian toimesta. Kun kirjastosi on valmis, pyydä HeiaHeiaa julkaisemaan kirjastosi. Anna meille tarkka kirjastosi nimi ja mihin yhteisöön se halutaan julkaista.
4. Feature packs
Feature packien avulla julkaistaan kirjastoja useammassa kuin yhdessä organisaatiossa. Jos teet sisältöjä vain yhdelle organisaatiolle, ei feature packin käytöstä ole hyötyä, joten voit jättää tämän kohdan tekemättä.
Jos taas julkaiset kirjastosi useammalle organisaatiolle, luo oma feature pack seuraavasti:
Klikkaa kohtaa Feature pack -> Add new. Anna Feature packillesi nimi - mieluiten sellainen, josta tunnistaa organisaation. Tämän alla näet kaikki luomasi kirjastot ja voit valita, mitkä kirjastot haluat kuuluvan kyseiseen Feature packiin. Valitse ko. Ohjemat feature packiin klikkaamalla ne ON-asentoon ja tallenna.
Kuva 20. Feature packien luominen.
Feature packisi näkyy listalla merkinnällä own ja sen muokkaus tai poistaminen on mahdollista.
Pyydä tämän jälkeen HeiaHeiaa julkaisemaan sisältösi feature packin avulla ja kerro meille tarkka feature packisi nimi.
5. Sisältöjen myöhempi muokkaus
HUOMAA!
Kun yhteisösi jäsenet käynnistävät luomasi ohjelman, käyttäjälle muodostuu sillä hetkellä ohjelmasta kopio. Jos ohjelmaa muokataan sen käynnistämisen jälkeen, tulevat muutokset näkyviin ainoastaan muutosten jälkeen käynnistettäviin ohjelmiin, mutta ei jo luotuihin kopioihin. Tämän vuoksi kaikki ohjelmat ja mahdolliset linkit kannattaa käydä vielä huolella läpi ennen ohjelmien käynnistymistä! Toinen vaihtoehto on testata ohjelmaa testiyhteisössä ennen julkaisua oikeassa yhteisössä.